Use the Settings screen to add, edit and remove tabs.
The examples below show how easy it is to setup ffinder.
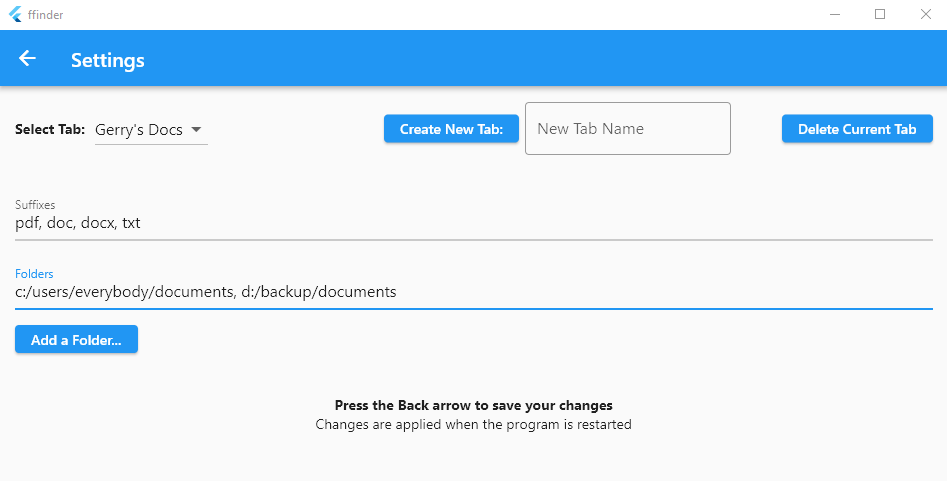
Each tab needs 3 things: a name, a list of file suffixes and a list of folders.
pdf, doc, docx, txt
Define a list of folders where files live.
Comma separated, e.g. c:/my/files, d:/my/other/files, e:/etc
You can use the "Add a Folder..." button to add folders or just edit the list.
Changes are saved to disk when you press the back arrow button. Restart ffinder for changes to take affect.